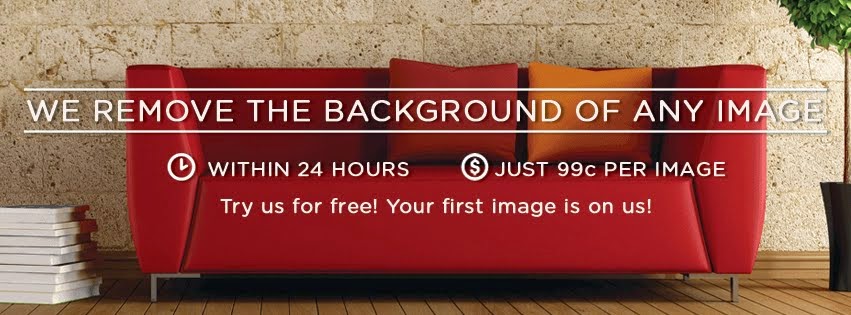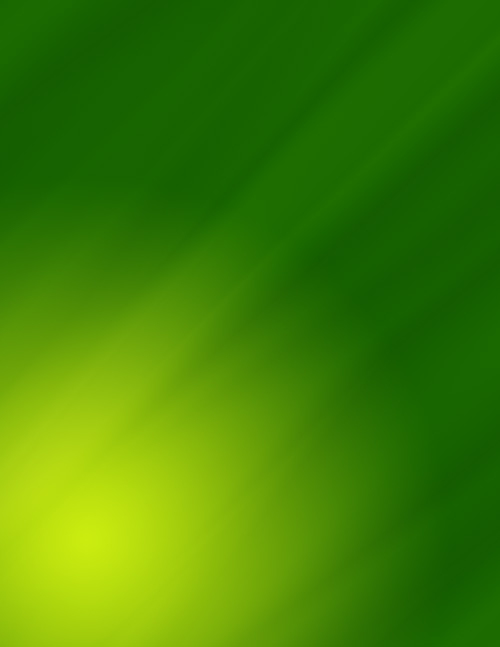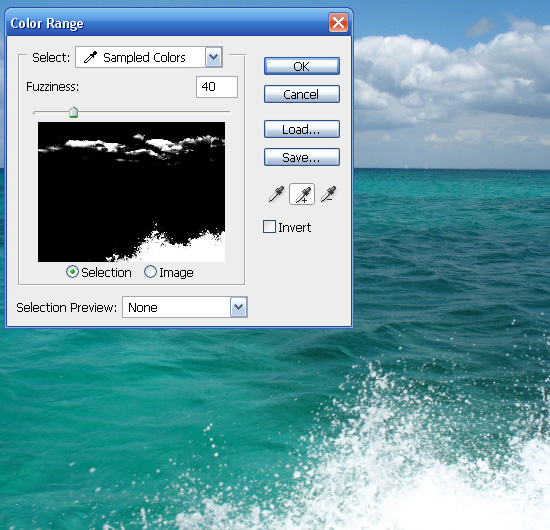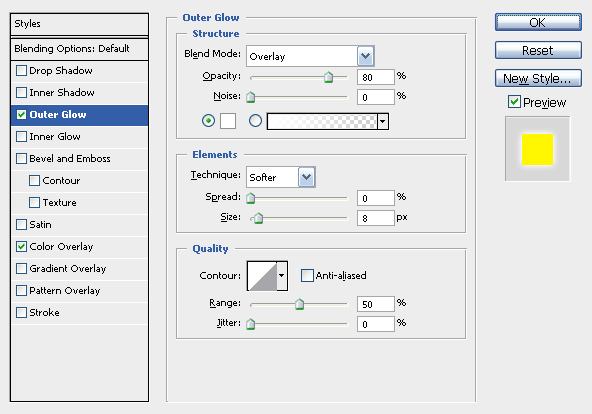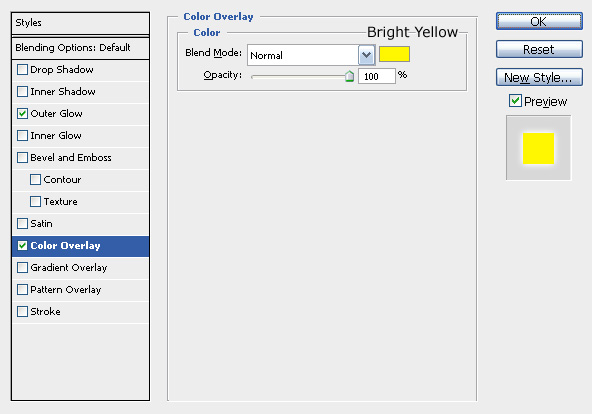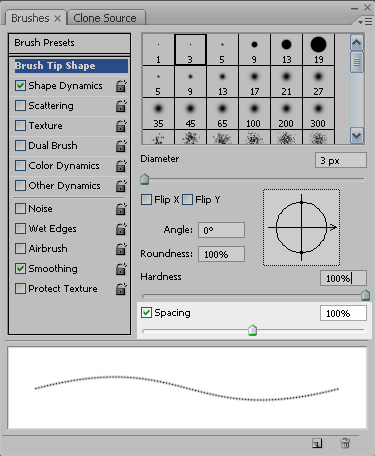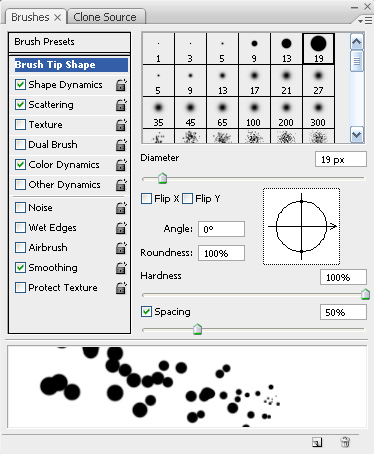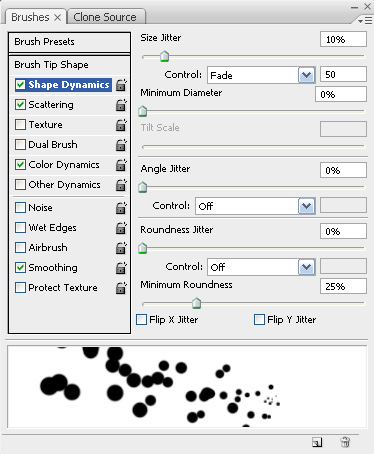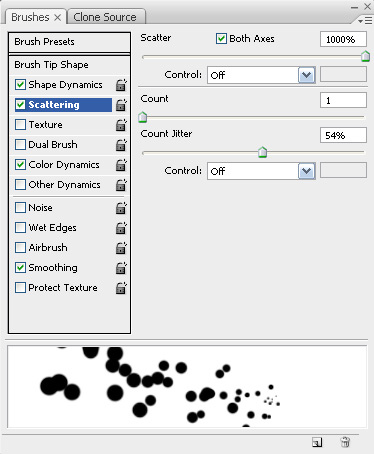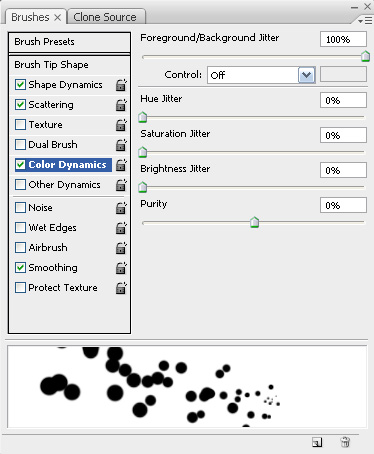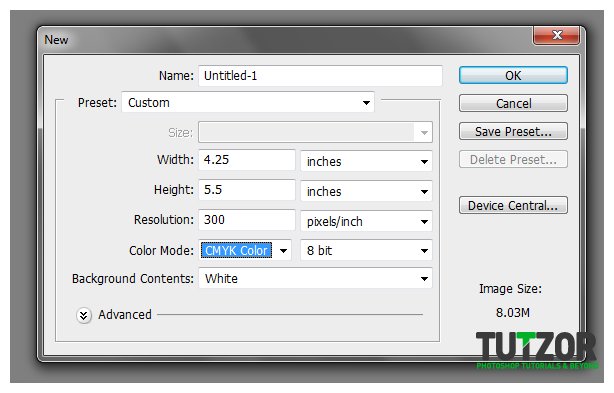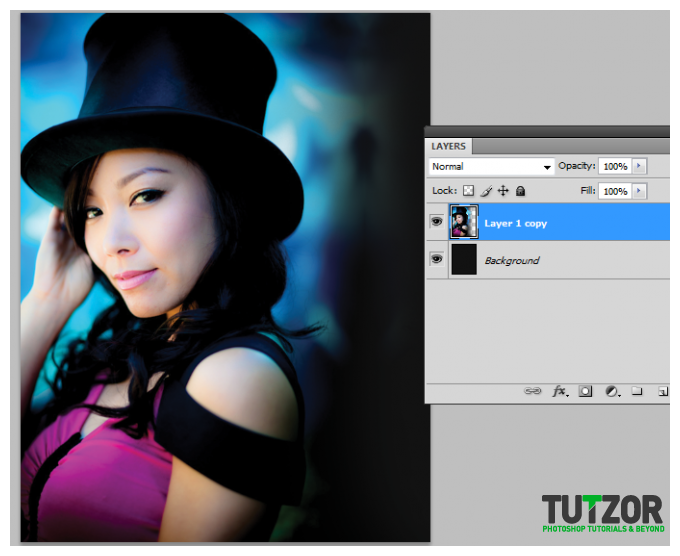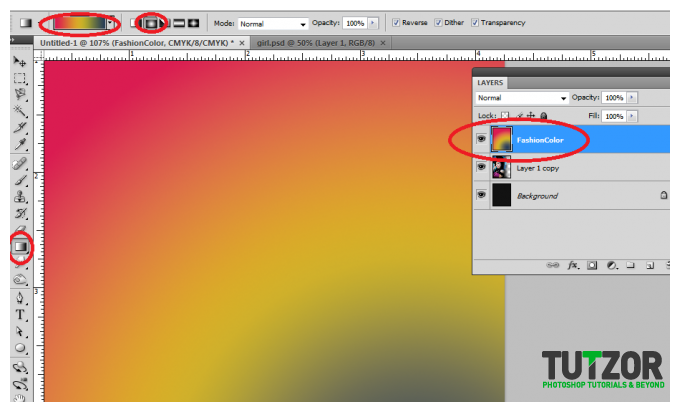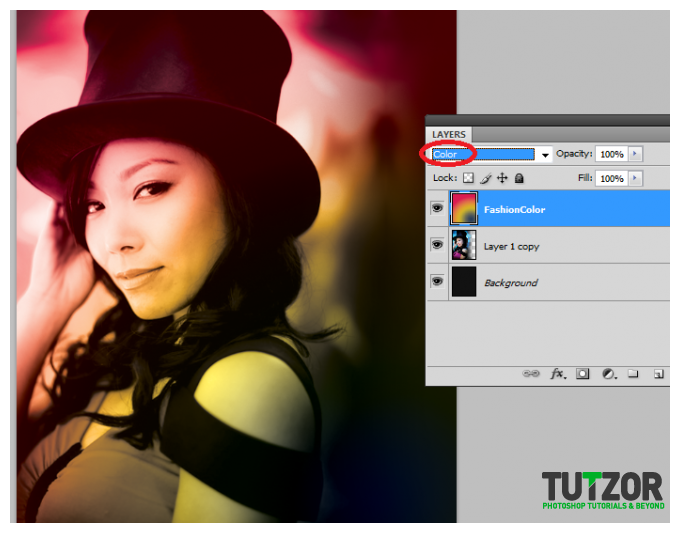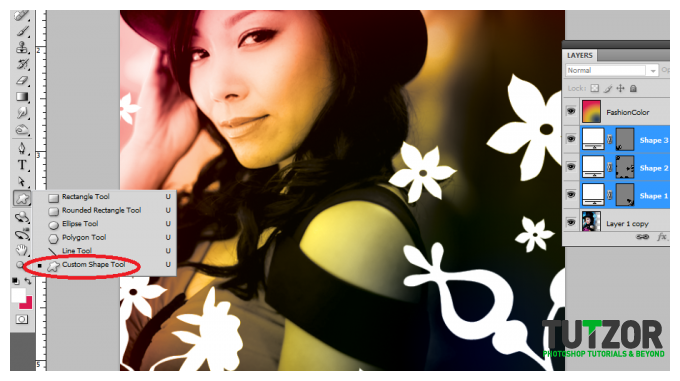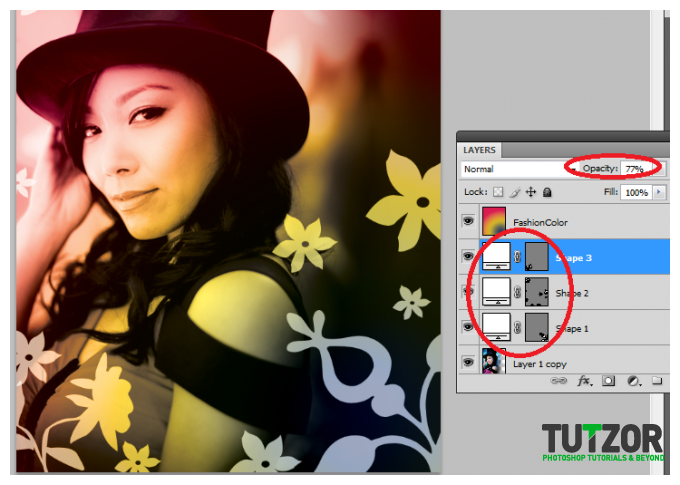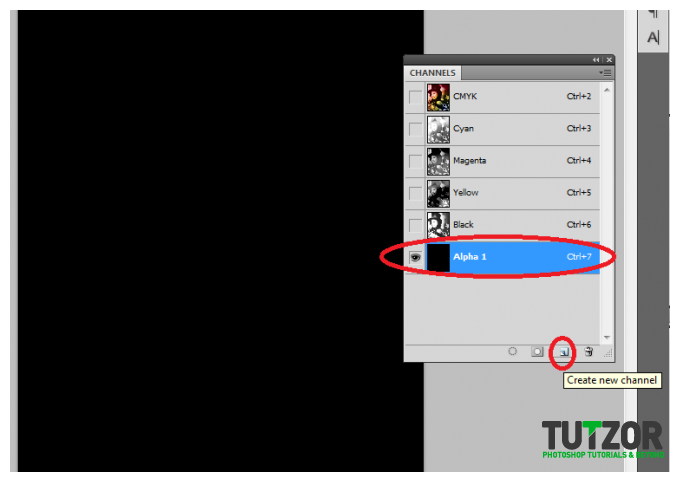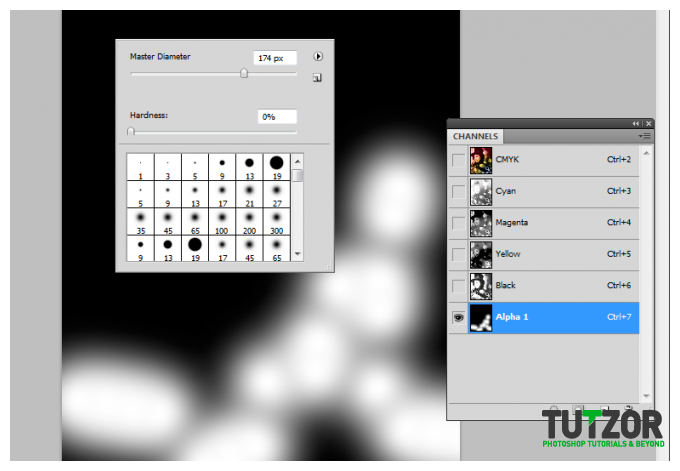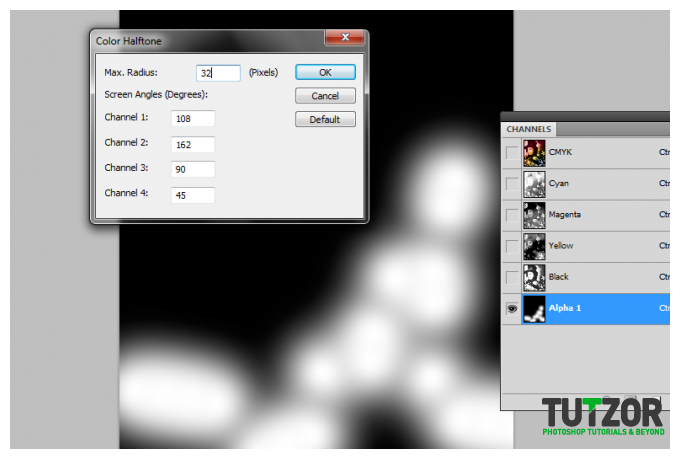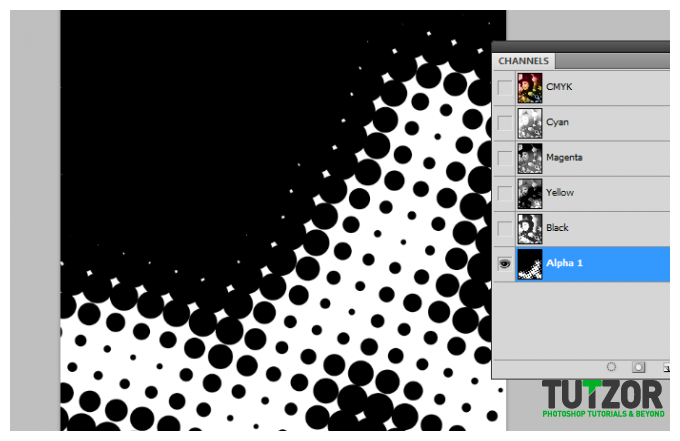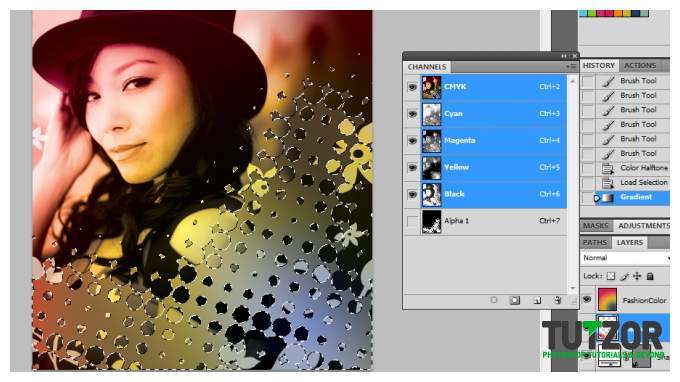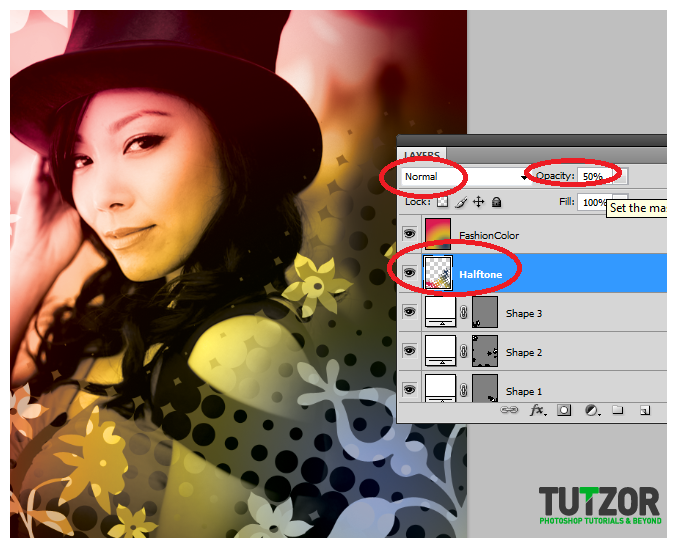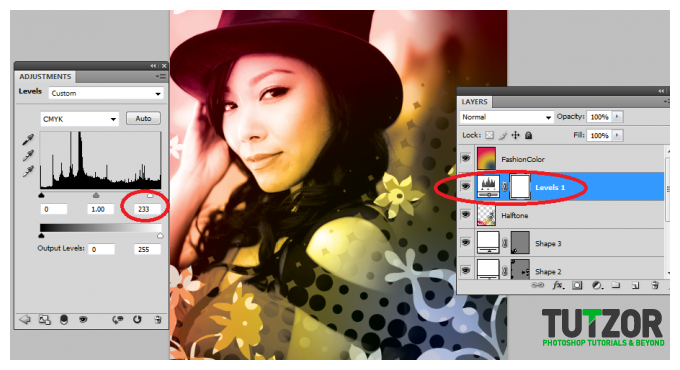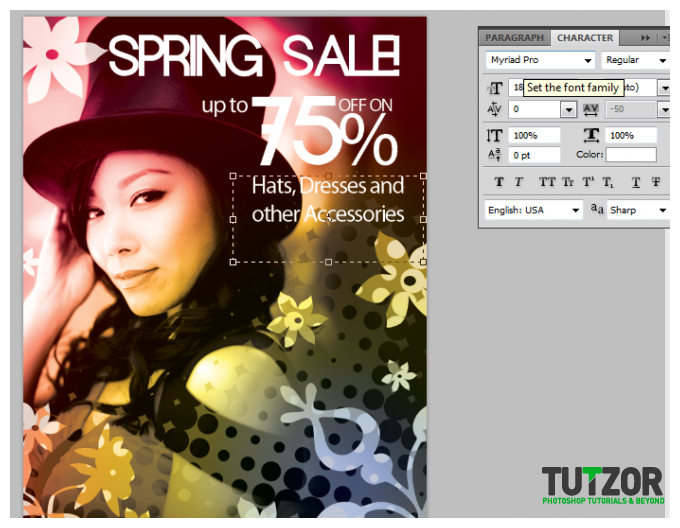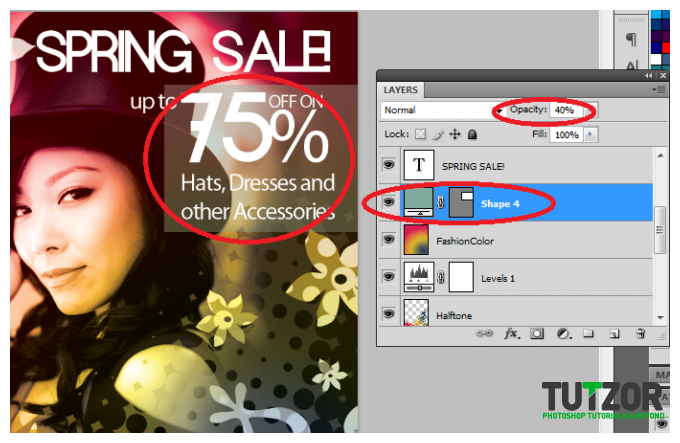E-Commerce has become norm of the day. Every other day, you see that a new virtual shop has come up in the online market. The competition is getting stiffer, and so e-Commerce retailers have to be on their toes to get maximum leverage for their business. Among many ways to make online store enticing for the buyers, photo editing and retouching for ecommerce has become one of the most sought-after methods.
Change is constant; take a look around, everything is changing at jet pace. In fact, with a rapid technological advancement; there is a 360 degree turn in every walk of life! Even the very basic activity of buying and selling has undergone tremendous transformation; and the conventional marketplace is now replaced by various supremely advanced online stores.
E-Commerce has become the norm of the day. Every other day, you see that a new virtual shop comes up in the online market. The competition is getting stiffer, and so eCommerce retailers have to be on their toes to leverage their business. Among many ways to make online store enticing for buyers, photo editing and retouching for ecommerce has become one of the most sought-after methods.
Why Do You Need High-Quality Product Images for e-Commerce Sites?
To attract customers; you will say – That is absolutely right!
Visual appeal is the key factor that apparently attracts any potential online buyer - clearer the image with high-definition; better are the chances of making a store appealing and getting a strong online presence.
In fact, customers gauge products through these images; so, these images have to convey the message properly; it should not look too small or too big; neither should it look blurred nor should it have unwanted shadows or background that eventually mars the aesthetic and visual appeal of objects.
In fact, if you look at common trends that effect and degrade your sales include:
• Customers are not sure how exactly the item looks like; which directly affects their purchasing instincts.
• The images become the mouthpiece of overall brand identity. A poorly presented site reflects directly on the business lagging behind it.
In fact, in a very recent survey done by "Internet Retail Conference & Exhibition", it was observed that around 75% of respondents considered the most crucial feature of online shopping, to be the high quality of products images.
Now the big question is how does an image editing service improve your product images for eCommerce?
There are several eCommerce retailers, who are not very keen to hire image editing service providers; as most of them think that upon hiring a good photographer, they don't need any retouching.
Undoubtedly, a good photographer will get you the best results; but let's not forget that they work on a machine; which at times may not yield desired quality of images. And it is here that you have to go for image editing services to get the best quality of product photos.
What Does It Really Do?
Change in Size/Resolution: Size/resolution forms a very crucial part in today's eCommerce environment. Images need to have proper resolution; they should neither be too big that it takes eternity to load; nor too small; that it is not even visible to a potential buyer. When you go for professional image editors; you can get the right resolution which will show the product as it is and thus help buyers to get exact idea of your product.
Zoom-in: Most customers desire to view fine details of the product; hence you need to highlight it. Image retouching experts use zoom functionality to address the purpose.
Proper Shadowing: Right kind of Shadows can create wonders and add that extra effect to product shots upon applying correct lighting. However; at times the camera may not produce the required effect; and here photo retouching services comes handy. You can go ahead to add proper shadows later on; to bring in that attractiveness to product images.
Alignments: Consistency is a vital aspect when it comes to alignment of images. Using same alignment for store images gives a consistency across all your images and entire site as well. And this consistency, in turn improves the overall feel and look of your site.
Colors: Colors are a critical component of any image; dull or faded or even too bright colors can spoil product images. Since, it is the vital factor to show your customers the finest details of the product they intend to buy, photo retouching services helps you in correcting the color scheme and making it more balanced. So if you are into fashion online retailing, image editing is for you!
Backgrounds: For most product images, a plain white background is considered to be the best; since it makes the product stand out making it more appealing. However, sometimes, you might have some product images with a different background; and getting another photo-shoot for a white background can be really expensive. With professional image retouching services, you can get the background changed into white and thus, giving your product the required 'outstanding' attractiveness.
Shot Angle: Displaying the images from various angles to give a better view to buyers; with image editing service, you can display the image for that view of it in different angles.
See Also: The Amazing World of Image Editing & Retouching Services
Any product that has a great visual appeal will definitely make it possible to have that great looking online eCommerce store that can effectively boost your sales.
Reference: http://www.techulator.com/resources/14623-Product-Photo-Editing-and-Retouching-Boosts-Your-Online-E-Commerce-Business.aspx
Change is constant; take a look around, everything is changing at jet pace. In fact, with a rapid technological advancement; there is a 360 degree turn in every walk of life! Even the very basic activity of buying and selling has undergone tremendous transformation; and the conventional marketplace is now replaced by various supremely advanced online stores.
E-Commerce has become the norm of the day. Every other day, you see that a new virtual shop comes up in the online market. The competition is getting stiffer, and so eCommerce retailers have to be on their toes to leverage their business. Among many ways to make online store enticing for buyers, photo editing and retouching for ecommerce has become one of the most sought-after methods.
Why Do You Need High-Quality Product Images for e-Commerce Sites?
To attract customers; you will say – That is absolutely right!
Visual appeal is the key factor that apparently attracts any potential online buyer - clearer the image with high-definition; better are the chances of making a store appealing and getting a strong online presence.
In fact, customers gauge products through these images; so, these images have to convey the message properly; it should not look too small or too big; neither should it look blurred nor should it have unwanted shadows or background that eventually mars the aesthetic and visual appeal of objects.
In fact, if you look at common trends that effect and degrade your sales include:
• Customers are not sure how exactly the item looks like; which directly affects their purchasing instincts.
• The images become the mouthpiece of overall brand identity. A poorly presented site reflects directly on the business lagging behind it.
In fact, in a very recent survey done by "Internet Retail Conference & Exhibition", it was observed that around 75% of respondents considered the most crucial feature of online shopping, to be the high quality of products images.
Now the big question is how does an image editing service improve your product images for eCommerce?
There are several eCommerce retailers, who are not very keen to hire image editing service providers; as most of them think that upon hiring a good photographer, they don't need any retouching.
Undoubtedly, a good photographer will get you the best results; but let's not forget that they work on a machine; which at times may not yield desired quality of images. And it is here that you have to go for image editing services to get the best quality of product photos.
What Does It Really Do?
Change in Size/Resolution: Size/resolution forms a very crucial part in today's eCommerce environment. Images need to have proper resolution; they should neither be too big that it takes eternity to load; nor too small; that it is not even visible to a potential buyer. When you go for professional image editors; you can get the right resolution which will show the product as it is and thus help buyers to get exact idea of your product.
Zoom-in: Most customers desire to view fine details of the product; hence you need to highlight it. Image retouching experts use zoom functionality to address the purpose.
Proper Shadowing: Right kind of Shadows can create wonders and add that extra effect to product shots upon applying correct lighting. However; at times the camera may not produce the required effect; and here photo retouching services comes handy. You can go ahead to add proper shadows later on; to bring in that attractiveness to product images.
Alignments: Consistency is a vital aspect when it comes to alignment of images. Using same alignment for store images gives a consistency across all your images and entire site as well. And this consistency, in turn improves the overall feel and look of your site.
Colors: Colors are a critical component of any image; dull or faded or even too bright colors can spoil product images. Since, it is the vital factor to show your customers the finest details of the product they intend to buy, photo retouching services helps you in correcting the color scheme and making it more balanced. So if you are into fashion online retailing, image editing is for you!
Backgrounds: For most product images, a plain white background is considered to be the best; since it makes the product stand out making it more appealing. However, sometimes, you might have some product images with a different background; and getting another photo-shoot for a white background can be really expensive. With professional image retouching services, you can get the background changed into white and thus, giving your product the required 'outstanding' attractiveness.
Shot Angle: Displaying the images from various angles to give a better view to buyers; with image editing service, you can display the image for that view of it in different angles.
See Also: The Amazing World of Image Editing & Retouching Services
Any product that has a great visual appeal will definitely make it possible to have that great looking online eCommerce store that can effectively boost your sales.
Reference: http://www.techulator.com/resources/14623-Product-Photo-Editing-and-Retouching-Boosts-Your-Online-E-Commerce-Business.aspx